「WordPressでブログを始めたいけど、時間かかりそうだし、専門用語が多くて難しそう。」
「簡単にWordPressブログを始める方法ないかな?」
WordPressでブログを始めたいと思っても、こういった悩みを持つ人は多いと思います。

そんな人向けに、本記事では『ConoHa WINGで簡単にWordPressブログを始める方法』を解説します。
筆者の僕も、ConoHa WINGでブログ始めてから2年目に突入していますよ。
画像を使って分かりやすく解説しているので、初めてWordPressに触る人でも、安心して始めることができます。
この記事を参考に、ゆっくりと1つずつ手順を見て、WordPressでブログを開設していきましょう!
WordPressでブログを始めるなら「ConoHa WING」がおすすめ

WordPressでブログを始めるには、「レンタルサーバー」に契約する必要があります。
※「サーバー」というのは、インターネット上の土地のようなものです。
レンタルサーバーで有名な会社といえば、エックスサーバーやロリポップなどがありますが、おすすめは「ConoHa WING」です。
- 簡単にWordPressブログの開設ができる
- 料金が安いのに、サイトの表示速度が国内最速
- 初心者でも分かりやすい管理画面
- レンタルサーバー事業において国内大手で安心
理由①簡単にWordPressブログの開設ができる
WordPressでブログを開設するためには、以下の3つが必要になります。
- ドメイン(インターネット上の住所のようなもの)
- レンタルサーバー(インターネット上の土地のようなもの)
- WordPress(ブログを作成するために必要なソフトウェア)
WordPressブログ開設に挑戦したことのある人の中には、
ドメインをドメイン会社から取得して、レンタルサーバーを契約して、ドメインとレンタルサーバーを紐付けして、、、。もう、訳がわからないよ。

と、挫折した人もいると思います。
筆者の僕も大学4年の時に、ConoHa WINGを使ってブログを始めたのですが、当時はパソコンすら触ったこともないレベルでした。しかし、ConoHa WINGのおかげもあり、意外と簡単にブログを開設できました。

そーいう人向けに、ConoHa WINGでは最短10分でWordPressブログが開設できる「WordPressかんたんセットアップ」というサービスを提供しています。

- ドメイン
- WordPress
- テーマ(ブログのデザイン)
- SSL(データ通信を暗号化し、個人情報の漏洩を守るもの)
かんたんセットアップを利用すれば、これらを一括で簡単に申し込むことができます。
理由②料金が安いのに、サイトの表示速度が国内最速
ConoHa WINGは、料金が安いにもかかわらず、サイトの処理速度が国内最速です。
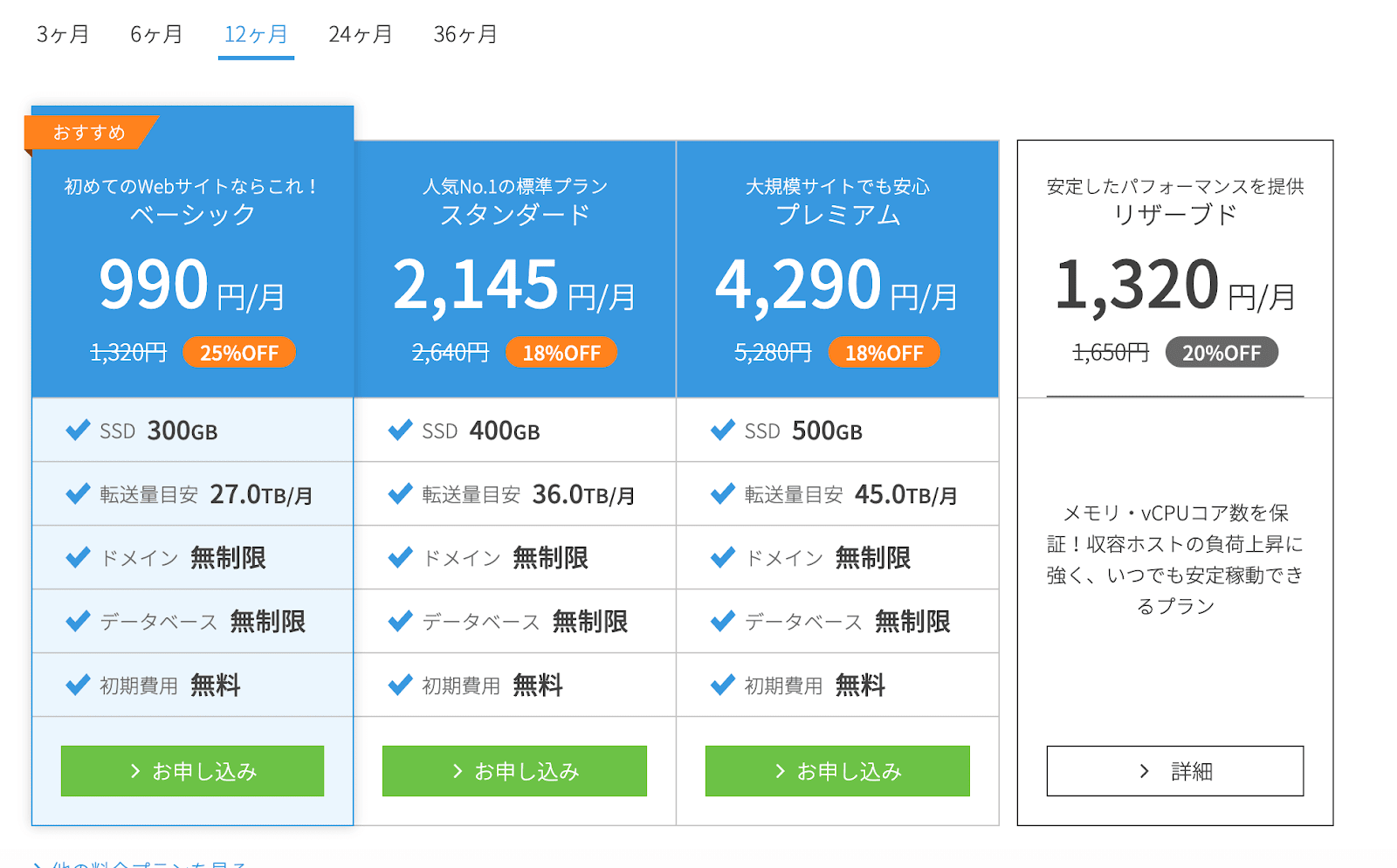
初期費用がかかるサーバー会社が多い中、ConoHa WNGは、初期費用無料で始めることができます。
- 初期費用が無料
- ドメインが2つ永久無料
- 自動バックアップが無料
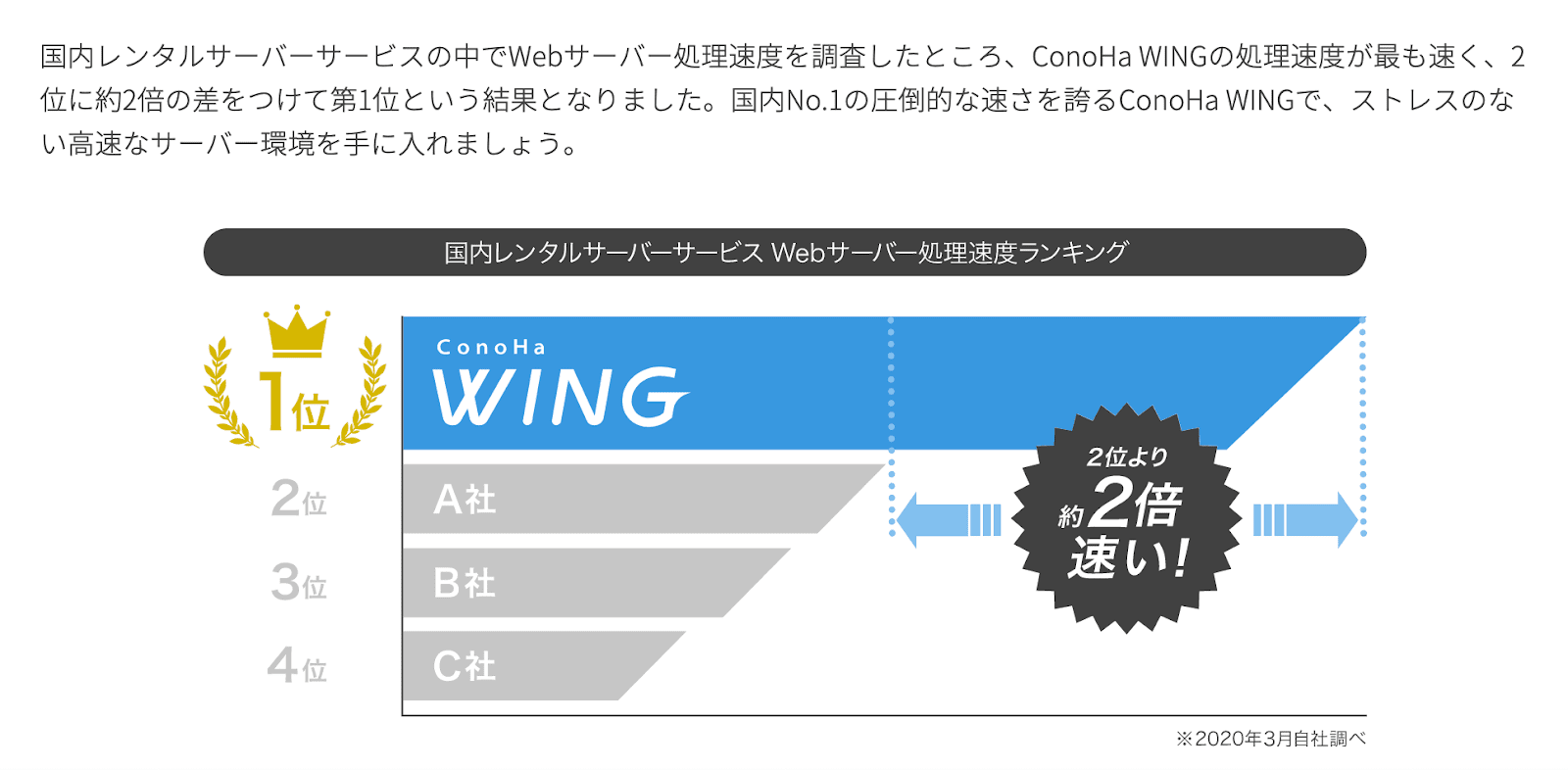

ページの表示速度が遅いと、ユーザーが離脱しやすくなり、SEOの評価にも影響がでてきますね。
ConoHa WING使用歴2年目ですが、ページの表示速度で困ったことはまだ1度もないです。ページ速度の改善は意外と面倒で手間がかかるので、処理速度は重視すべきポイントです。
ConoHa WINGは、国内最速の処理速度なのにも関わらず、安い料金で利用することができるのが魅力です。
理由③初心者でも分かりやすい管理画面
ConoHa WINGは、初心者でも使いやすい管理画面になっています。
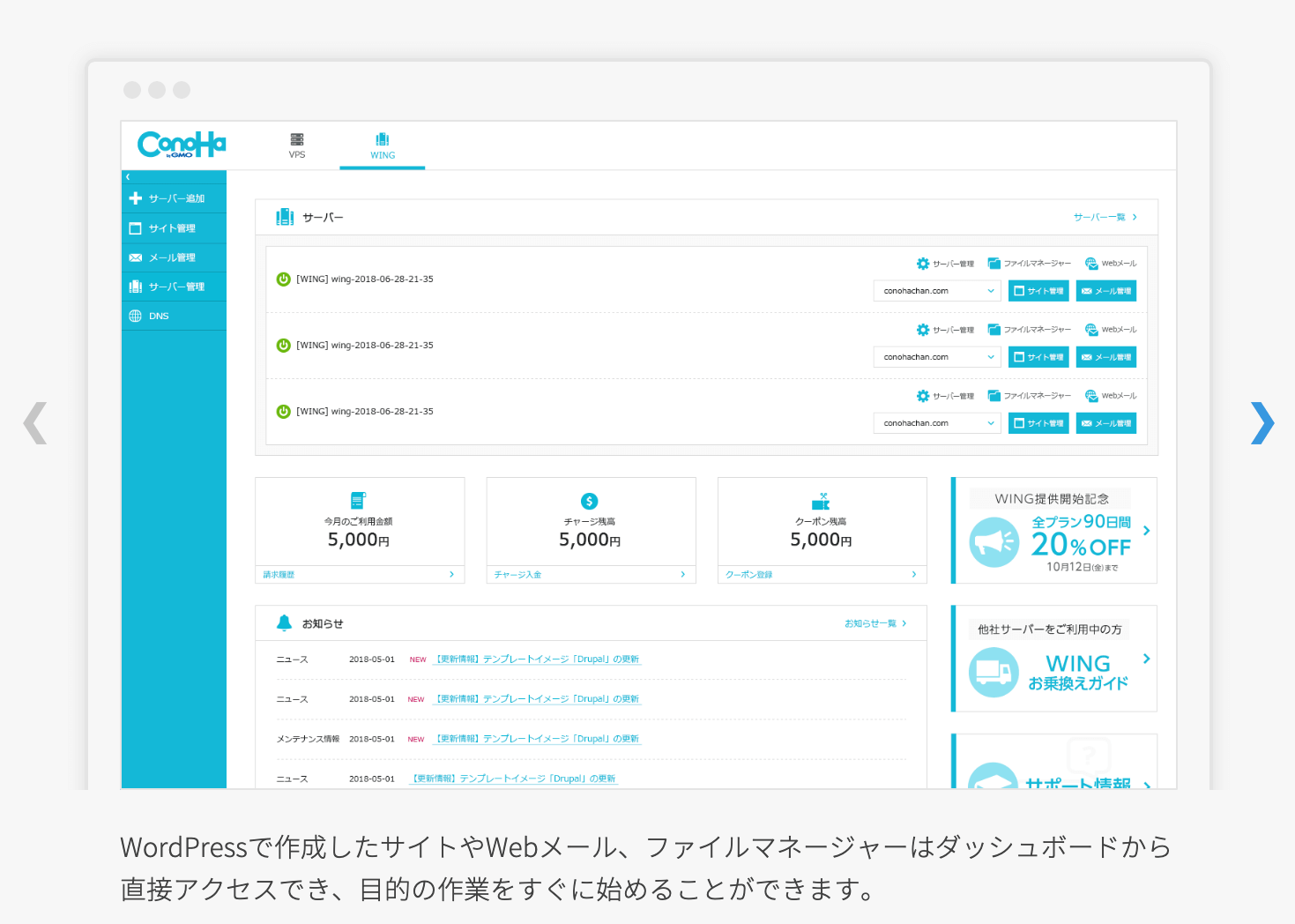
- アカウント
- サーバー
- ドメイン
これらの機能が1つの画面から操作できるので、初心者でも直感的に管理しやすい設計になっています。
理由④レンタルサーバー事業において国内大手で安心
ConoHa WINGは、レンタルサーバーとしては新しい会社ですが、インターネット業界では大手のGMOが提供しています。

2021年2月の調査では、以下の3部門で満足度No.1のサーバーになっています。
- アフィリエイター・ブロガーが使いたいレンタルサーバー
- WordPress利用者満足度
- サポートデスク対応満足度
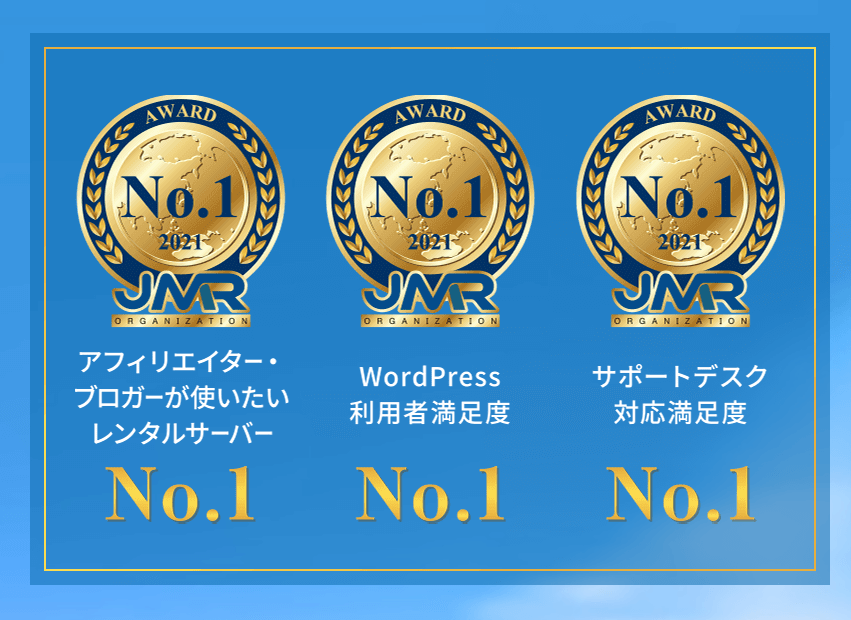
大手インターネット会社が提供しており、ユーザーの満足度も高いので安心して利用できます。
「ConoHa WING」でのWordPressブログの始め方!5ステップで解説

ConoHa WINGでWordPressブログを始めるには、5つのステップが必要です。
- ConoHa WINGに申し込む
- WordPress簡単セットアップ
- 契約者情報を入力
- WordPressブログが完成
- WordPressブログの初期設定をする

ConoHa WINGの「WordPress簡単セットアップ」を利用すれば、最短10分で1〜4のWordPressブログが完成まで完了することができますよ。
※まずはConoHa WINGにお申し込みをし、その後は『別のウインドウ』で、この記事を見ながら進めるとよいでしょう。
【ステップ1】ConoHa WINGに申し込む

ConoHa WINGでWordPressブログを開設してみましょう。
まずは、ConoHa WINGのトップページから「お申し込み」をクリックします。
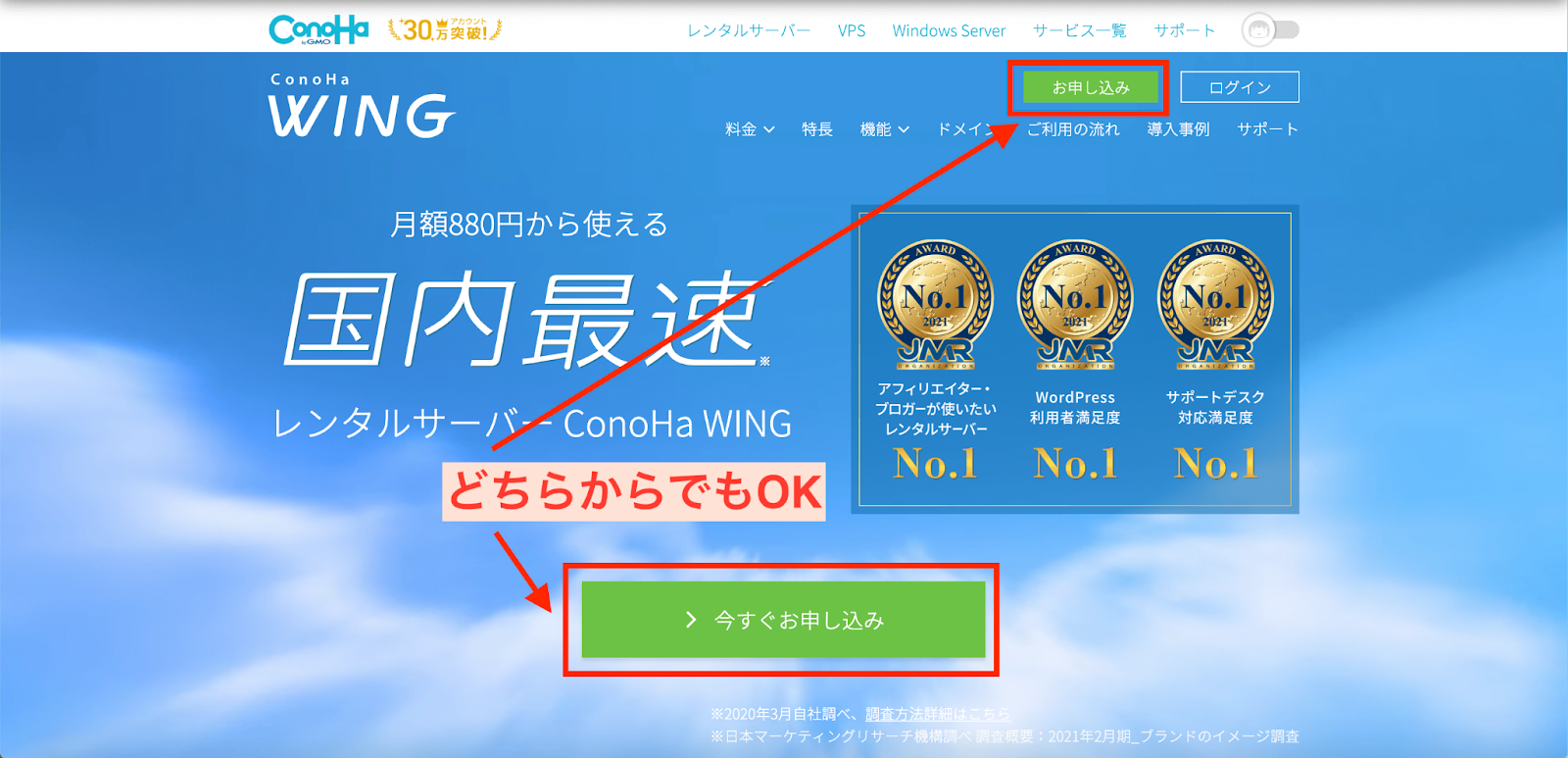
申し込み画面になるので、左の側の「初めてご利用の方」に、メールアドレスとパスワードを入力し、「次へ」をクリックします。
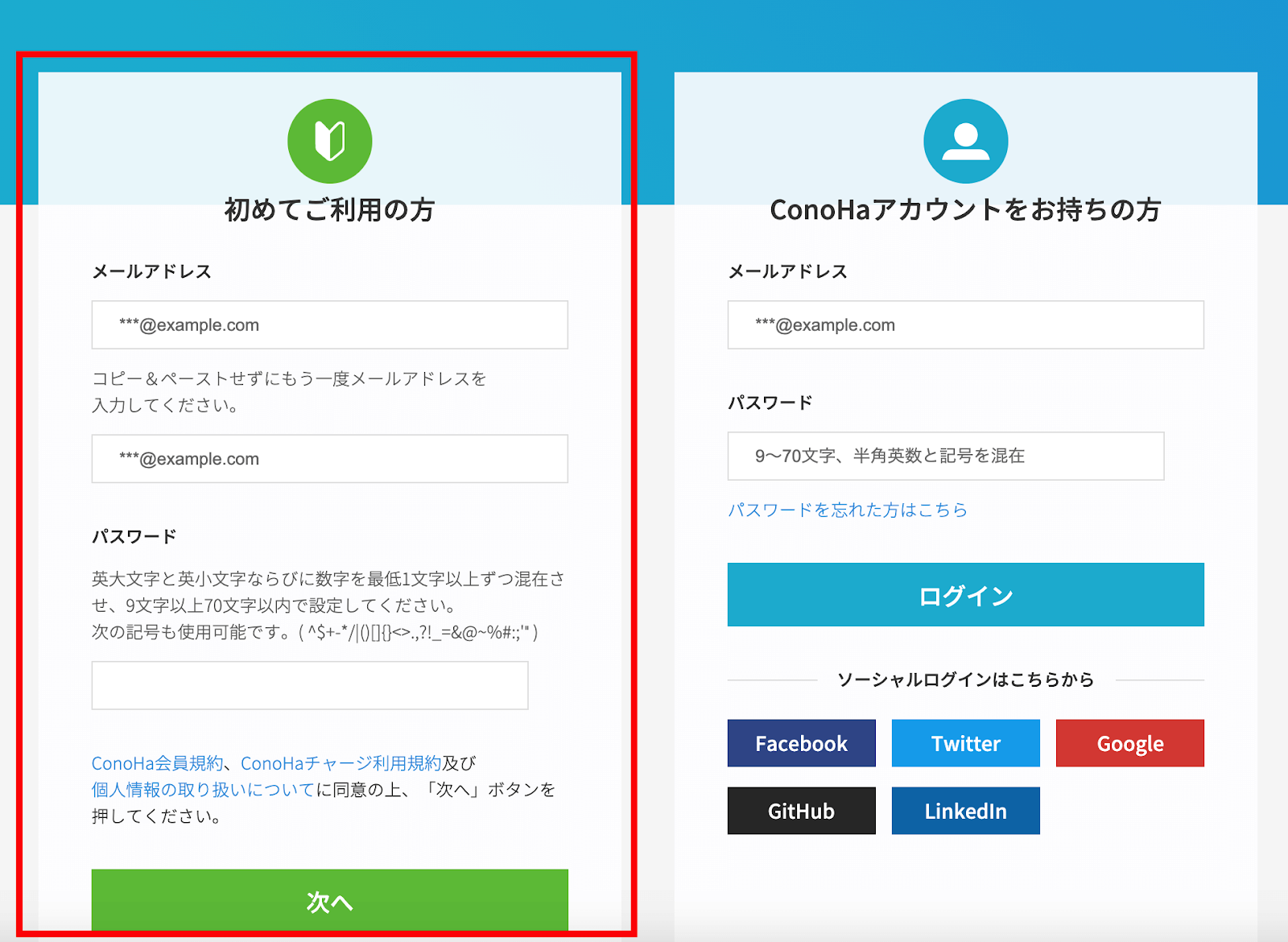
プランの選択画面が出てくるので、以下5つを入力します。
①料金タイプ
②契約期間
③プラン
④初期ドメイン
⑤サーバー名

①料金タイプ
「WING」プランを選択しましょう。
②契約期間
契約期間は、3ヶ月〜36ヶ月で選択でき、期間が長ければ長いほど割引率が高くなります。
- とりあえず試してみたいのであれば3ヶ月
- 1年は継続したいと思うのであれば12ヶ月
自分の計画に合わせて選択しましょう。
③プラン
プランは、以下の3つから選択できます。
- ベーシック
- スタンダード
- プレミアム
初めてWordPressでブログを始めるのであれば、「ベーシック」で問題なく使えます。
もし物足りなくなっても、後からプランの変更が可能です。
④初期ドメイン
初期ドメインとは、レンタルサーバーに申し込むときに必要なドメインです。
初期ドメインは独自ドメイン(これから作るブログのドメイン)とは別物になるので、自分が覚えやすい文字列を設定しておけば大丈夫です。
⑤サーバー名
特別な理由がない限り、すでに入力されている文字のままでOKです。
ここまで入力したら、下にスクロールして「WordPressかんたんセットアップ」を入力していきましょう。

お疲れ様です。次は「WordPressかんたんセットアップ」に進みましょう。
【ステップ2】WordPressかんたんセットアップ

さて次は、「WordPressかんたんセットアップ」で、WordPressブログを作成していきます。
通常、WordPressサイトを開設するためには、以下を1つずつ行う必要があります
- ドメインの取得
- サーバーの契約
- WordPressのインストール
- WordPressテーマの購入

ただ、「WordPressかんたんセットアップ」を使えば、簡単にまとめて導入することができます。
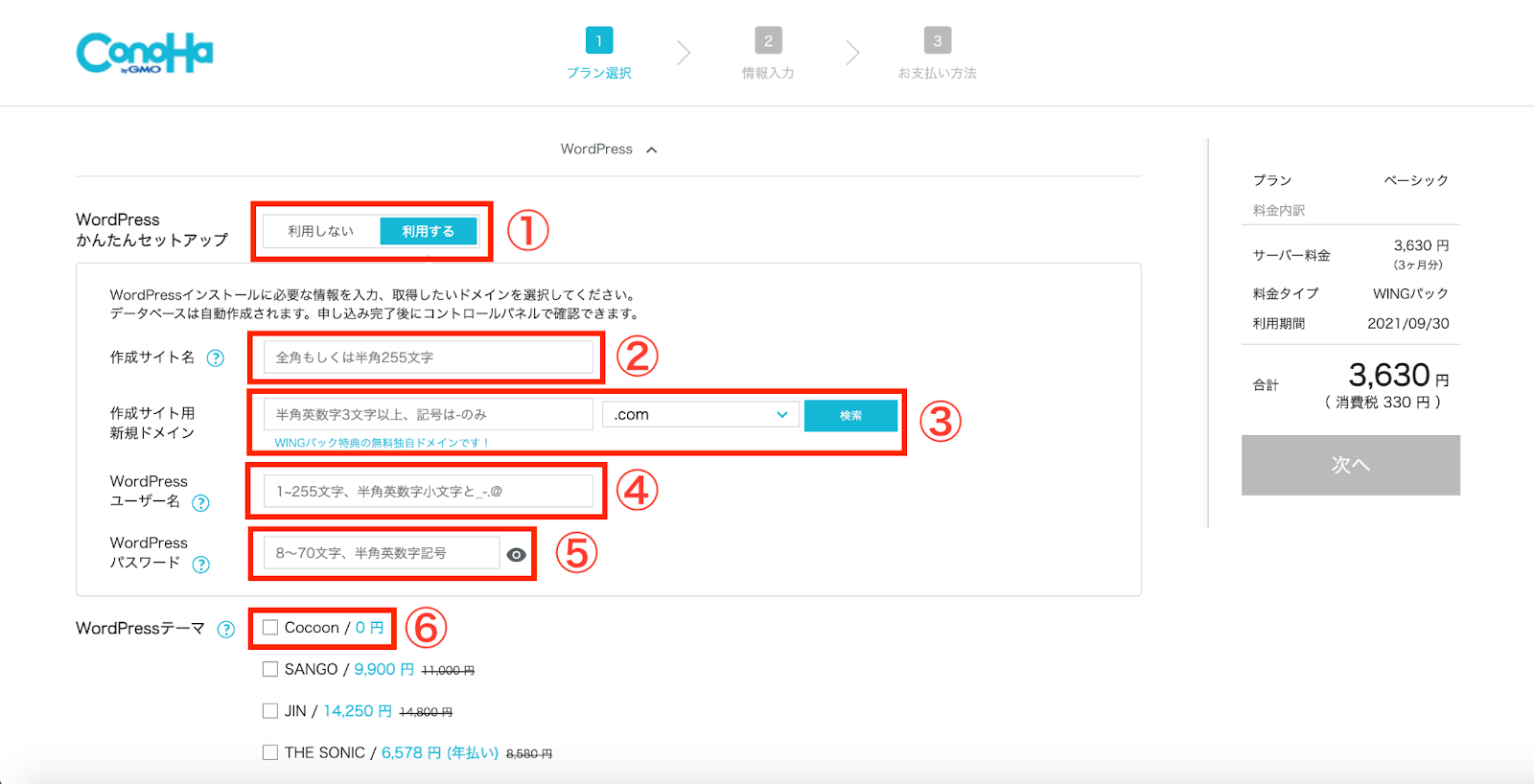
①「WordPressかんたんセットアップ」を利用する
「利用する」を選択しましょう。
「利用する」を選択することで、簡単にWordPressサイトが作成できます。
②作成サイト名
作成サイト名には、ブログのタイトルを入力しましょう。
タイトルは後から変更もできるので、とりあえずでもOK。
③作成サイト用ドメイン
これから作成する、WordPressブログのドメインを入力します。

ドメインとは「URL」のことで、「○○○○○○.com」など見たことがあると思いますが、ブログの住所のようなものです。
作成サイト用ドメインは、好きな文字列を入力でき、後ろ部分は「.com」以外も選択できます。
筆者の僕のブログは、「rinchanblog.com」です!
ただ、後から変更ができないので気をつけて決めましょう。
ドメインを決める際のおすすめの考え方は「シンプルに」です。
④WordPressユーザー名
WordPressにログインするためのユーザー名です。
忘れないようにメモしておきましょう。
⑤WordPressパスワード
WordPressにログインするためのパスワードです。
ユーザー名と同じく、大切に保管しておきましょう。
⑥WordPressテーマ
WordPressテーマとは、サイト全体のテンプレートのようなもので、テーマを変えることでデザインや機能を変更することができます。

通常、テーマは自分でインストールしますが、「WordPressかんたんセットアップ」では、一部テーマを割引価格で購入することができます。
※今テーマを決めきれない場合は、無料なのに有料テーマなみの機能を揃えた「cocoon」を選択しておけばOKです。
すべて入力できたら、画面左側の「次へ」をクリックしましょう。
【ステップ3】契約者情報を入力

続いて、名前や住所、支払い方法などの契約者情報を入力していきましょう。
実際に、以下の流れで進めていきます。
- お客様情報の入力
- SMS認証をする
- 支払い方法を入力
では、1つずつ進めていきましょう。
1.お客様情報の入力
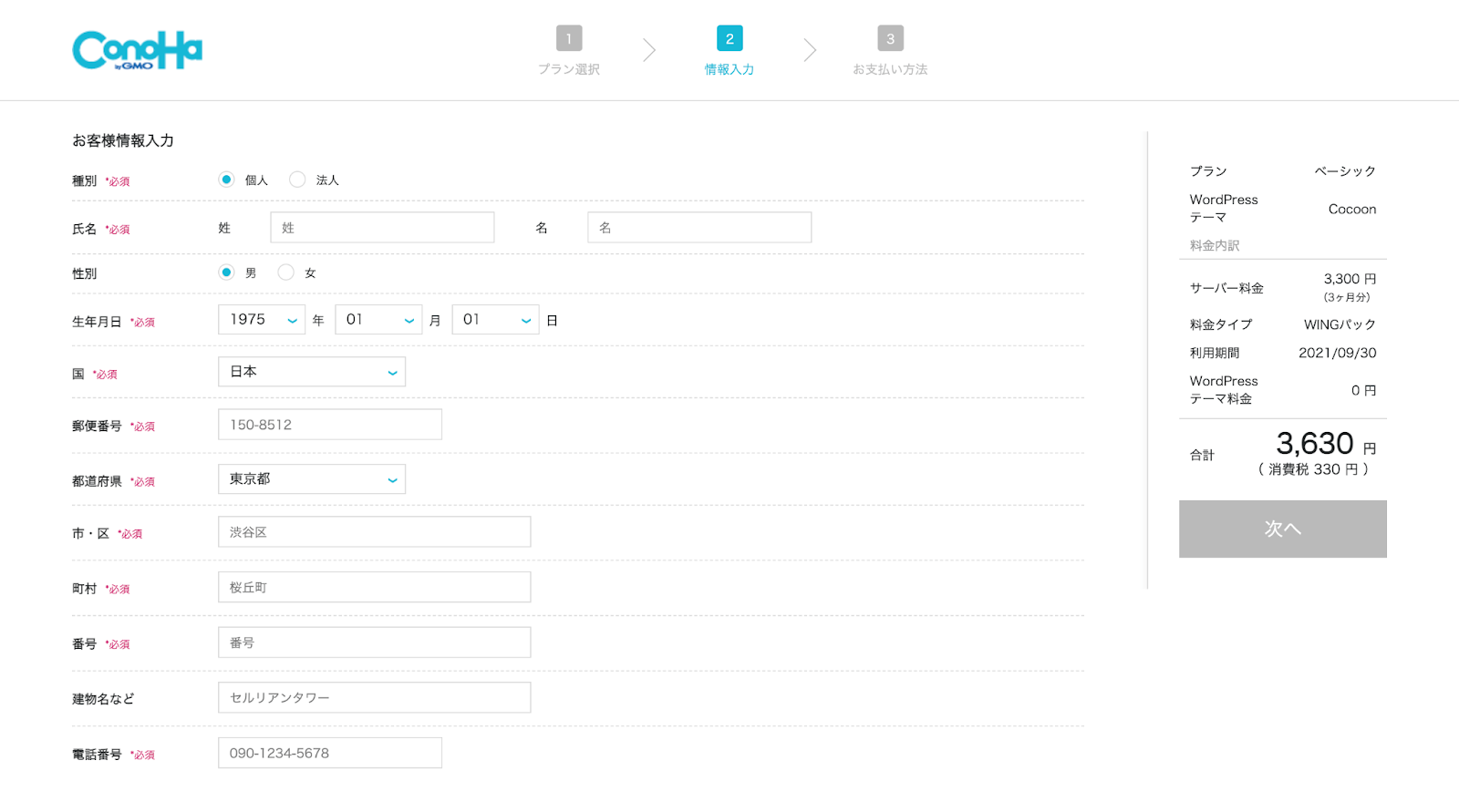
お客様情報入力では、以下の項目を入力します。
- 種別
- 氏名
- 性別
- 生年月日
- 国
- 郵便番号
- 都道府県
- 市・区
- 町村
- 番号
- 建物名など
- 電話番号

「種別」は法人でない限り、「個人」を選択して大丈夫です。
すべて入力できたら、「次へ」をクリックしましょう。
2.SMS/電話認証をする
SMS認証とは、スマートフォンで本人確認を行うことです。
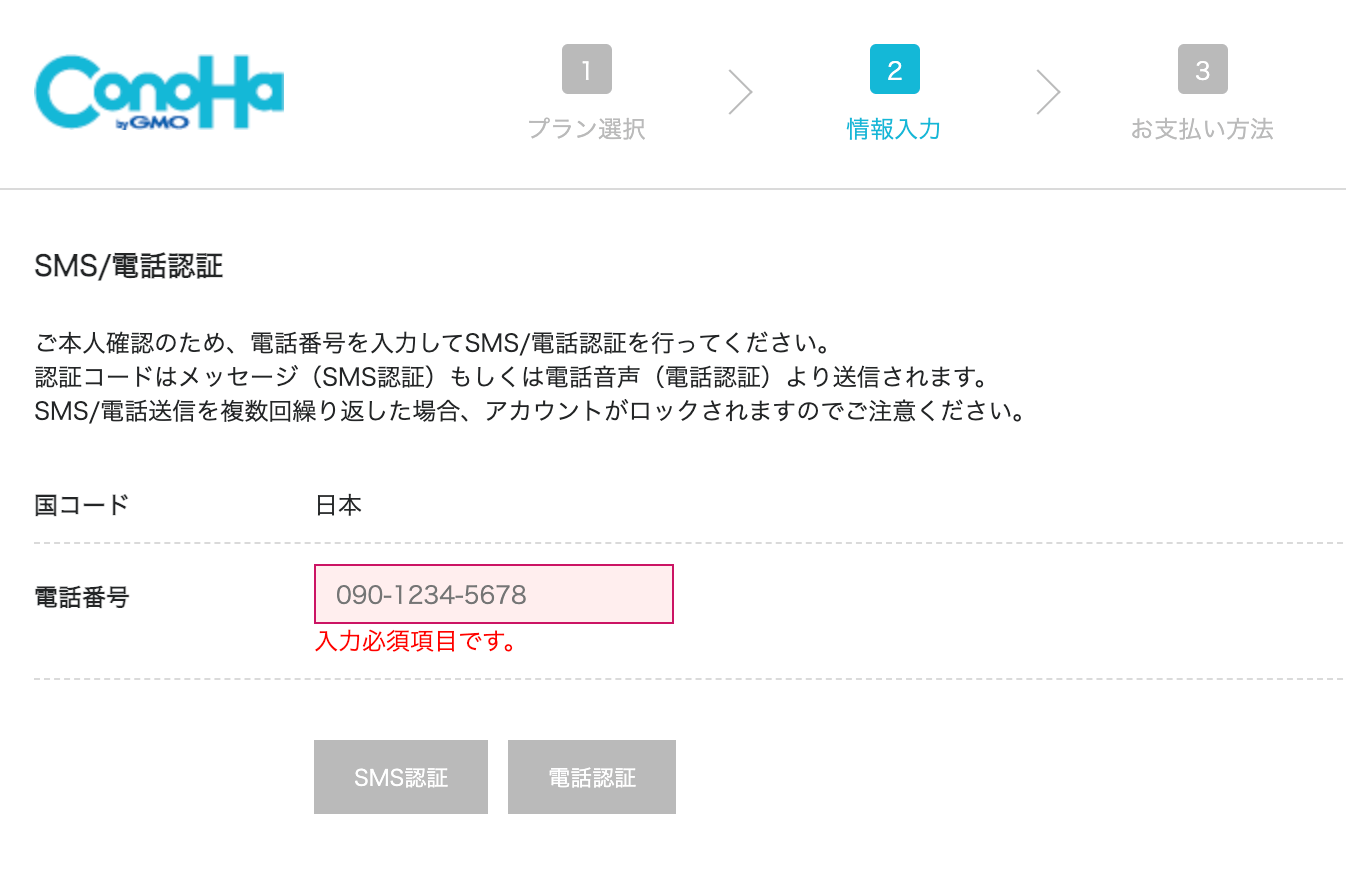
SMS認証(ショートメッセージ)か電話認証を選択できるので、好きな方を選択しましょう。

今回は「SMS認証」で本人確認をするので、「SMS認証」をクリックします。
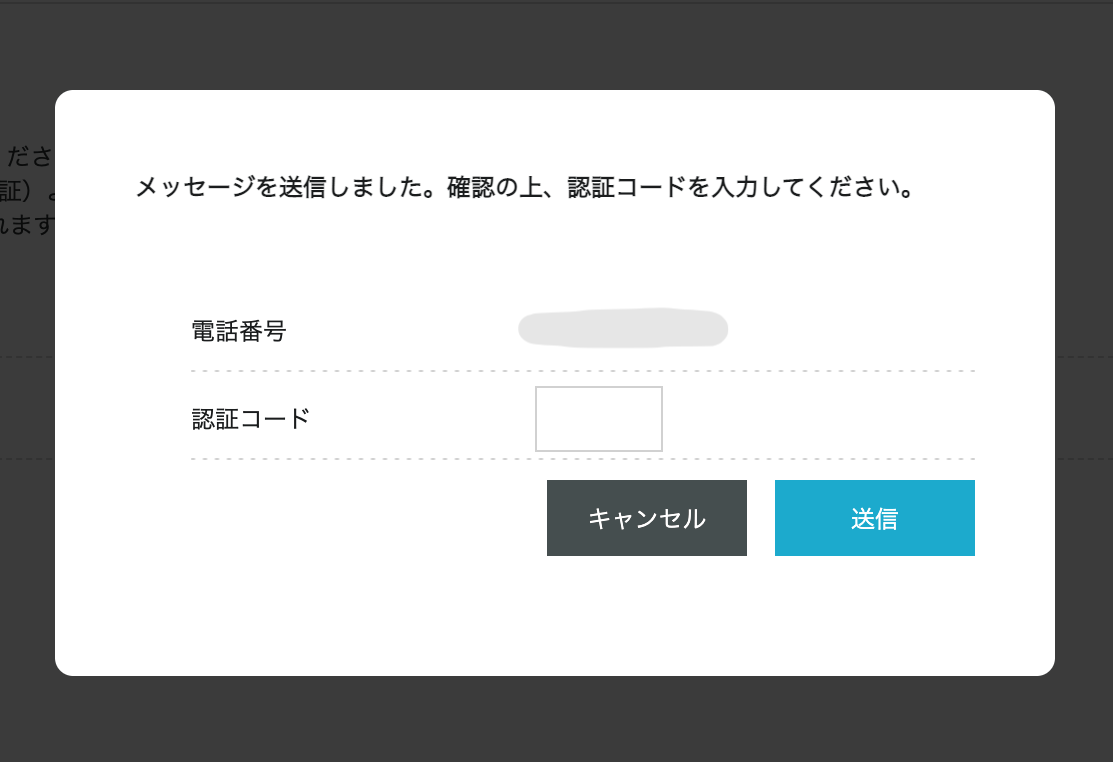
「SMS認証」を選択した場合、上記の画面が表示されると同時に、スマートフォンにSMSで以下のようなメッセージが届きます。
届いた認証コードを入力し、「送信」をクリックしましょう。(今回の場合は、8964が認証コードになります)
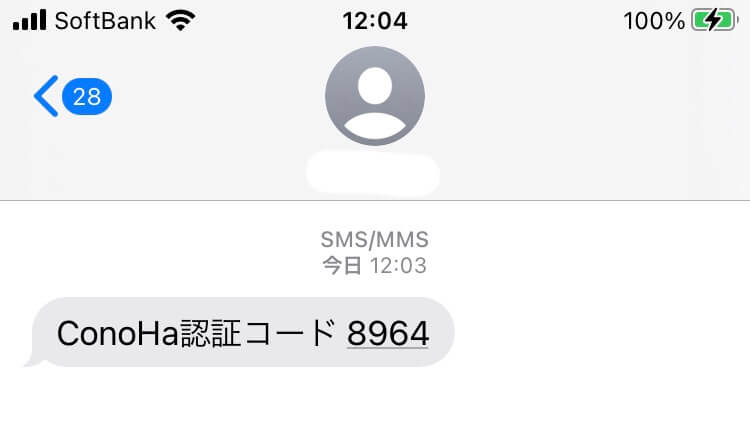
3.支払い方法を入力
SMSまたは電話認証が終わったら、お支払い方法を入力します。
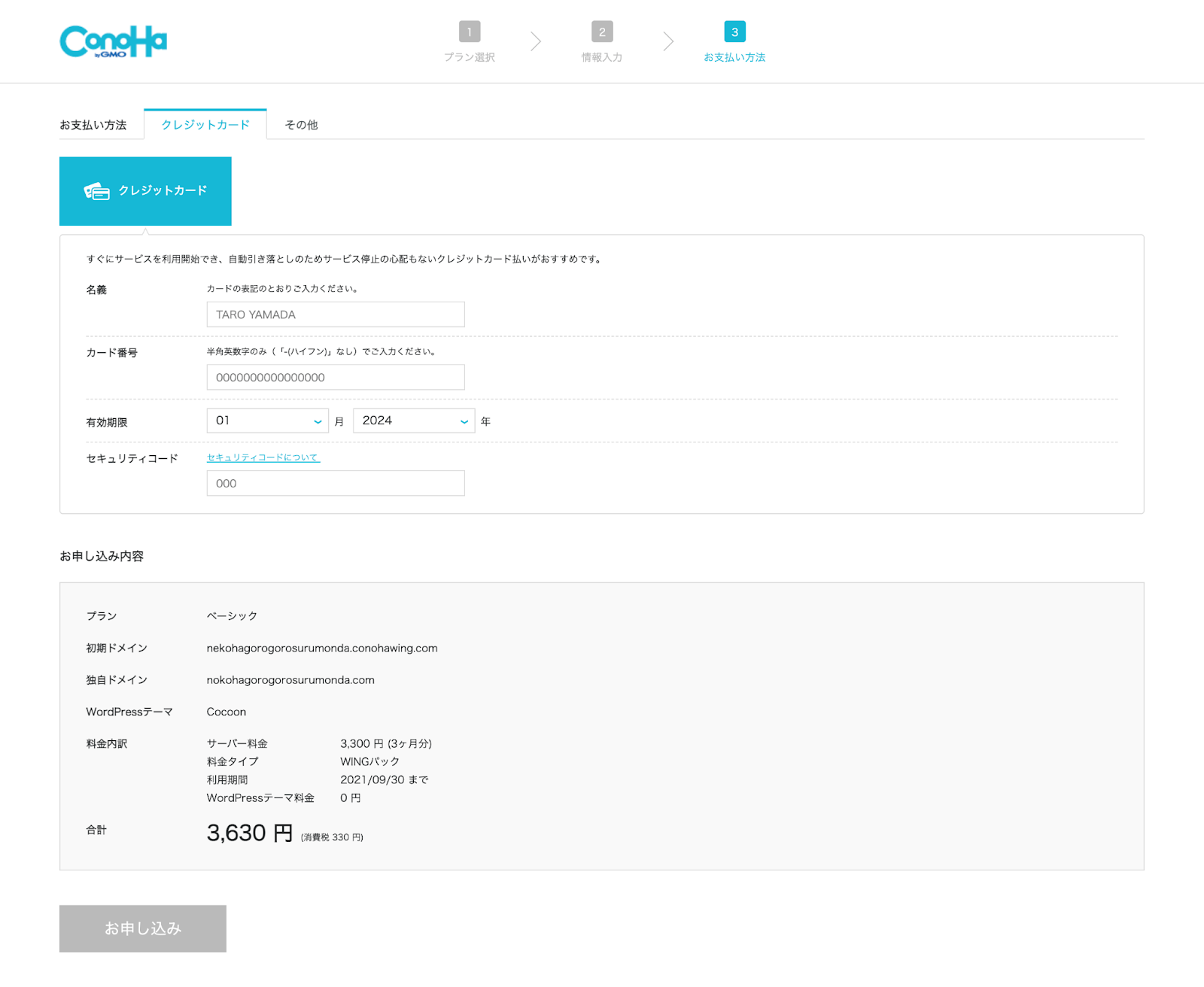
今回はクレジットカードで支払いを選択したので、画面上半分に以下の内容を入力します。
- 名義
- カード番号
- 有効期限
- セキュリティーコード

画面下半分に、これまで入力した申し込み内容が記載されているので、間違いなければ、一番下の「お申し込み」ボタンをクリックしましょう。
【ステップ4】WordPressブログが完成

「WordPressをインストールしました」という画面に、以下の内容が書かれています。
- サイトURL
- 管理画面URL
- データベース(DB)
- DBユーザー名
- DBパスワード

「サイトURL」と「管理画面URL」以外はあまり使う機会がありませんが、忘れないようメモしておきましょう。
この時点で、「WordPressかんたんセットアップ」が終わり、以下の設定が完了しました。
- サーバー契約(ConoHa WING)
- 独自ドメインの取得
- WordPressのインストール
- WordPressテーマのインストール(今回はcocoonを選択)
ConoHa WINGの「WordPressかんたんセットアップ」を利用すると、短時間でWordPressブログを完成させることができます。
WordPressに独自SSLを設定する
「WordPress簡単セットアップ」が終わったら、「独自SSL」の設定をしましょう。

SSLとは、データ通信を暗号化し、個人情報の漏洩を守るもので、サイトを運営する上で必ず設定しなければならないものです。
とはいえ、「WordPressかんたんセットアップ」でWordPressブログを作った場合、ConoHa WINGが勝手に設定してくれるので、放っておいても大丈夫です。
WordPressブログにアクセスしてみよう
WordPressブログにログインしてみましょう。

【ステップ2】のWordPressかんたんセットアップで決めた、「制作サイト用新規ドメイン」のURLの後ろに、「/wp-admin」をつけてログインします。
※ConoHa WINGのコントロールパネルからもログインできます。
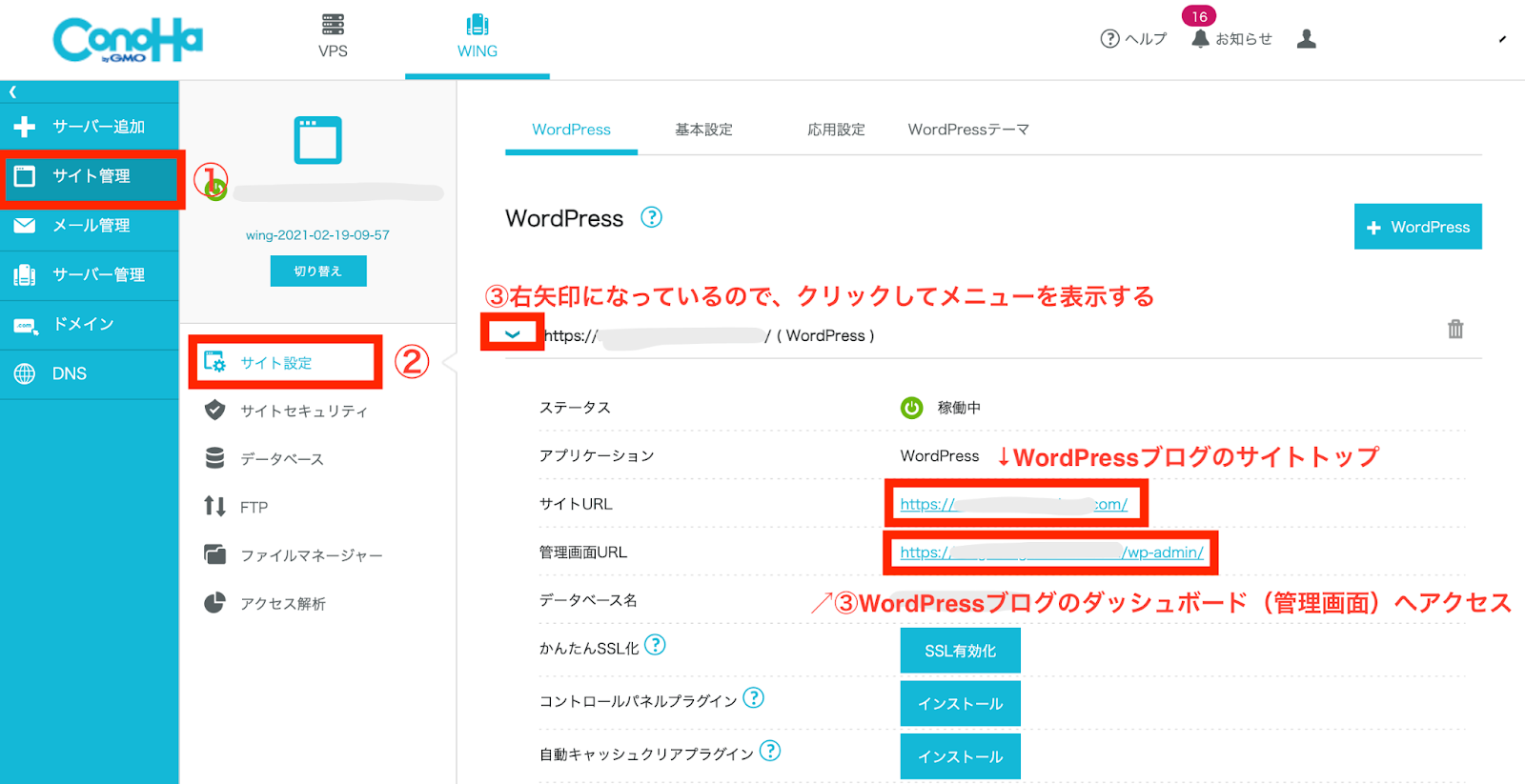
WordPressのログイン画面が表示されたら、【ステップ2】WordPressかんたんセットアップで決めた「WordPressユーザー名」と「WordPressパスワード」を入力してログインします。

WordPressにログインすると、ダッシュボードが表示されます。

ダッシュボードでは、以下のような、WordPressブログの更新に必要な作業を行うことができます。
- 記事の投稿・編集
- プラグインの導入
- サイトデザインやテーマの変更
WordPressブログにアクセスしようとした時、以下のようなメッセージが出ることがあります。
「このサイトにはアクセスできません」
「サーバーのIPアドレスが見つかりません」

焦らないで大丈夫です。ブログを開設してから、検索エンジンに反映されるまで、少し時間がかかることがあります。
※上記のようなメッセージが表示された時は、少し時間をおいてログインし直してみましょう。
【ステップ5】WordPressブログの初期設定をする

WordPressのダッシュボードにログインしたら、まず、初期設定を行いましょう。
- パーマリンクの設定
- テーマの設定
- サンプル記事の削除
パーマリンクの設定
パーマリンクとは、それぞれのページに設定されているURLのことです。

URL欄に「https://○○○/××××/」というのを見たことがあると思いますが、××××の部分がパーマリンクになります。

①設定を選択
②「パーマリンク設定」
③「投稿名」(「%postname%」になっていたら大丈夫)
④変更を保存
パーマリンクは、記事投稿画面で好きな文字に設定できます。

日本語ではなく、英語やローマ字で書くのがおすすめです。
テーマの設定
WordPressのテーマを設定しましょう。

今回は、cocoonを設定してみます。

①外観
②テーマ
③反映させたいテーマを選んで「有効化」をクリック
新規でテーマをインストールする場合は、画面上の「新規追加」から他のテーマを検索できます。
サンプル記事の削除
WordPressで作成したサイトには、デフォルトで「Hollo world!」というサンプル記事が入っています。

サンプル記事は不必要なので、削除しておきましょう。
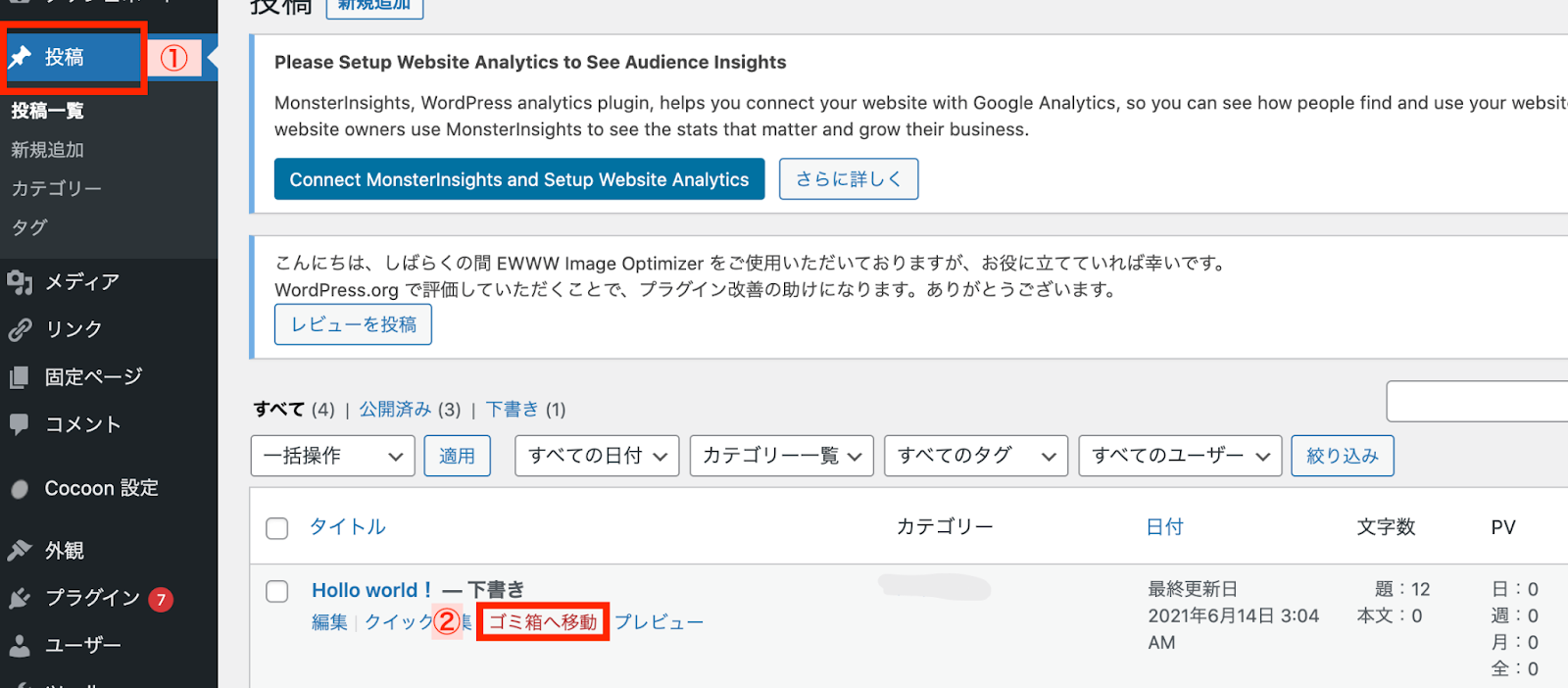
①「投稿一覧」
②「ゴミ箱へ移動」
これで、サンプル記事を削除できました。
WordPressブログを開設する時のよくある疑問
WordPressでブログを始める時の、よくある疑問と回答をまとめました。

以下は良くある質問の例です。1つずつ見ていきましょう。
- WordPressブログを書くのに安いパソコンで大丈夫?
- WordPressブログはスマホでもできる?
- WordPressブログを無料で始める方法はある?
WordPressブログを書くのに安いパソコンで大丈夫?
安いパソコンでも問題なくブログを書くことはできます。
なぜなら、ブログを書くのにスペックの高いパソコンは必要ないからです。
- WordPressが使える
- 挿入用画像の加工ができる

上記2点がクリアできるパソコンであれば、パソコンの価格は気にしなくて大丈夫です。
まずは、家にあるパソコンを使ってブログを書いてみましょう。
もし、場所を選ばすブログを書きたいのであれば、持ち運びに便利なノートパソコンがおすすめです。
WordPressブログはスマホでもできる?
WordPressアプリをインストールすれば、スマホでもブログの執筆が可能です。

パソコンのように、テキストの装飾やテーマの変更はできませんが、執筆することに関しては問題なく行えます。
隙間時間など、手軽にブログの執筆を進めたいのあれば、スマホにWordPressアプリをインストールするのがおすすめです。
WordPressブログを無料で始める方法はある?
WordPressブログを、無料レンタルサーバーで始められないことはないです。
しかし、無料の代わりに以下のようなデメリットがあります。
- サイトの表示速度が遅くなる
- 意図していない広告が表示される
- アフィリエイトの運用が禁止されていることがある
- サポートが保証されておらず、不明点が出ても自力で解決しなければならない
- 急に企業のブログサービスが終了してしまう可能性がある

逆に、有料レンタルサーバーは、以下のメリットがあります。
- サイト表示速度が速い
- 広告表示なし
- アフィリエイトの運用ができる
- サーバーの容量が多く、エラーやページが重くて表示できないという状態になりにくい
- サポート体制が充実している
有料レンタルサーバーでWordPressブログを始めることで、『ユーザーファーストなブログ』を運営することができます。
まとめ:「ConoHa WING」ならブログの始め方で悩むことなし!
今回は、ConoHa WINGで簡単にWordPressブログを始める手順を解説しました。
「簡単にWordPressブログを始めたい」
「WordPressブログを始めようとしたけど、専門用語が多すぎて挫折した」

こういった悩みを持つ人は、ConoHa WINGの「WordPressかんたんセットアップ」を利用すれば、専門的な知識がなくても簡単にブログを開設することができます。
ConoHa WINGは、簡単にWordPressブログを始めやすい以外にも、以下のメリットがあります。
- 料金が安いのに、サイトの表示速度が国内最速
- 初心者でも分かりやすい管理画面
- レンタルサーバー事業において国内大手で安心
- 個人から大規模な企業まで、幅広い利用者から好評価を得ている
初めてのWordPressブログは、初心者でも使いやすいConoHa WINGで始めてみましょう。


